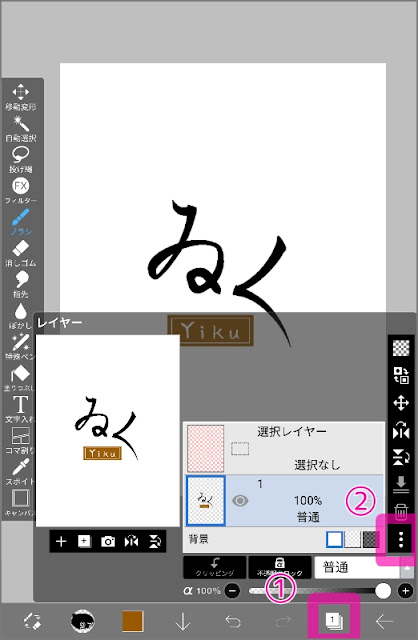こんにちは! 創作をしております、ゐくです。
今回の記事はアイビスペイント勉強レポートです。
◎アイビスペイント勉強レポートとは?◎
アイビスペイント=お絵かきアプリ。私がこのアプリで実際に学んだことや気付いたこと、経験などを綴らせていただくコーナーです。
※私のお絵かき環境※タブレット+スタイラスペン。詳しくはこちら
アイビスペイント勉強レポート《レイヤー名変更》名前をつければ、どれが何のレイヤーなのか一目瞭然!
「描いているうちにレイヤーが どんどん増えていって、どれに何を描いたのか分からなくなる……」なんてことはありませんか?
そんな時はレイヤーに名前をつけておくと便利です!
ちょっとしたことかもしれませんが、これが後(のち)に自分を助けてくれます✌️✨
私も かつては「え~っ。いちいち面倒だしぃ~、名前なんてつけなくても分かるしぃ~😒」と面倒くさがって やっていなかったのですが……
レイヤーが増えてくると、サムネイルだけでは判別できなくなってきたりして「このレイヤーだったかな?」「あれ? 違った」「あっ! こっちか!」みたいなことが度々起こるように……。
結局、目的のレイヤーを探すために ひとつひとつ確認しなければならなくなってしまい、それならもう最初から名前をつけておいた方が探す手間が省けていいな……と。
「やっぱり一目見て分かるのが一番❗」という結論に至ったのでした。
(まさしく「急がば回れ」)
というわけで、今回はレイヤーに名前を付ける方法(レイヤー名変更)のやり方をご紹介します!
↓↓↓
レイヤーの名前変更 やり方
①レイヤーのウィンドウを開き、メニューから「 ⋮ 」のアイコンを選択
②一覧から「レイヤー名変更」を選択
③つけたい名前を入力し、決定をタップ
ここでは例として「ロゴ」と入力してみます。
これで完了です!
ちゃんと入力した文字か表示されています。
私がやっているレイヤー名の付け方
ちなみに私はキャラクター(人物)を描くとき、レイヤー名の先頭に記号をつけて管理しています。
例えば こんな具合です。
髪の線画レイヤーの場合 → ○髪
髪の色レイヤーの場合 → ●髪
顔の線画レイヤーの場合 → ○顔
顔の色レイヤーの場合 → ●顔
名前の先頭に記号があると、線画のレイヤーなのか 色のレイヤーなのか、一目瞭然。すぐに分かって便利です😄✌️
またレイヤーに名前を付けられるといっても、画面に表示されるのは数文字。なので 文字数は多くならないように、シンプルな表現にするのがよいと思います。
以上! レイヤーの名前変更のやり方でした。