こんにちは! 創作をしております、ゐくです。
今回の記事はアイビスペイント勉強レポートです。
◎アイビスペイント勉強レポートとは?◎
アイビスペイント=お絵かきアプリ。私がアプリで実際に学んだことや気付いたこと、経験などを綴らせていただくコーナーです。
※私のお絵かき環境※
タブレット+スタイラスペン。詳しくはこちら
「線がブレる……」「思い通りの線にならない……」「キレイな線を引くには どうしたらいいんだろう?」アイビスペイントには、そんな悩みを解決してくれる ありがた~い機能があります!
それが「手ぶれ補正」です。
手ぶれ補正は、描いた時に出てしまう線の揺れを抑え、滑らかなものに直してくれる機能です。なのでこの補正を入れると、キレイな線が引けるようになります。
ちなみに、私が現在使っているタブレットだと補正あり・なしの差は少なくて済んでいるのですが……以前使っていたタブレットだと、ものすごい差でした💦 以前は補正をレベル10にして入れておかないと線が ガクガク揺れてしまって、ひどい有り様だったのです😥 今にして思えば、液晶に触れるものすべてに反応てしまう造りが原因だったのかもしれません。(電源を入れないと使えないはずのスタイラスペンも、前のタブレットではなぜかOFFでも使えていたので……)
では手ぶれ補正の入れ方です。画像付きで詳しく説明します。
↓↓↓
①画面右上の、補正アイコンをタップ



今回の記事はアイビスペイント勉強レポートです。
◎アイビスペイント勉強レポートとは?◎
アイビスペイント=お絵かきアプリ。私がアプリで実際に学んだことや気付いたこと、経験などを綴らせていただくコーナーです。
※私のお絵かき環境※
タブレット+スタイラスペン。詳しくはこちら
アイビスペイント勉強レポート《補正機能:手ぶれ補正》つけるとキレイな線、引けます
それが「手ぶれ補正」です。
手ぶれ補正は、描いた時に出てしまう線の揺れを抑え、滑らかなものに直してくれる機能です。なのでこの補正を入れると、キレイな線が引けるようになります。
↑こんな感じでキレイに補正してもらえます。
線はイラストのクオリティを左右する大事な要素のひとつなので、私もこの機能にはいつも助けられています😄
ちなみに、私が現在使っているタブレットだと補正あり・なしの差は少なくて済んでいるのですが……以前使っていたタブレットだと、ものすごい差でした💦 以前は補正をレベル10にして入れておかないと線が ガクガク揺れてしまって、ひどい有り様だったのです😥 今にして思えば、液晶に触れるものすべてに反応てしまう造りが原因だったのかもしれません。(電源を入れないと使えないはずのスタイラスペンも、前のタブレットではなぜかOFFでも使えていたので……)
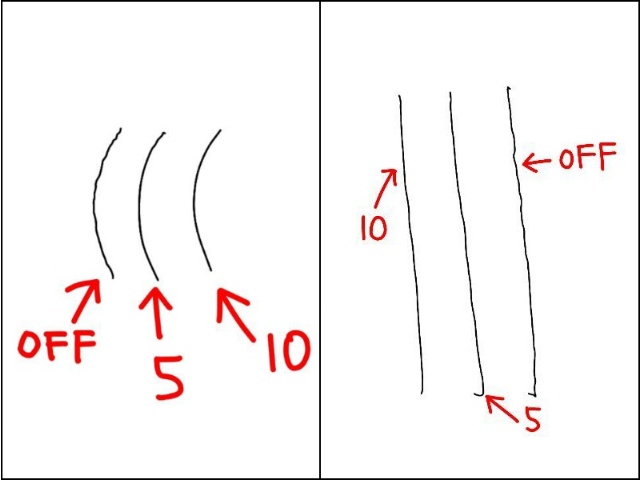 |
| 【過去の画像】 以前のタブレットでの手ぶれ補正比較 |
とりあえず、私は現在も補正レベルを10にして使っています。前のタブレットの時の名残でそうしているというのもありますが、単に揺れのない線の方が好みなのです💮
逆に手描きの、味のある線にしたい! という場合は補正を弱めたりOFFにするとよいと思います。自分の好みに合わせて調節してみてください🌱
では手ぶれ補正の入れ方です。画像付きで詳しく説明します。
↓↓↓
手振れ補正 入れ方
①画面右上の、補正アイコンをタップ

②設定のためのウィンドウが出てきます

③「手ぶれ補正」のレベルを設定
レベルはOFF~10まで選べるようになっています
※また、事前補正か事後補正か選べるようになっています。
事前→描くと同時に補正 / 事後→描き終わってから補正
パラメータを操作し、好みのレベルに設定できたら完了です。
以上です。
私はこの機能のお陰ですごく助かっています。線でお悩みの方に、ぜひ知っていただきたい機能です✨












0 件のコメント:
コメントを投稿