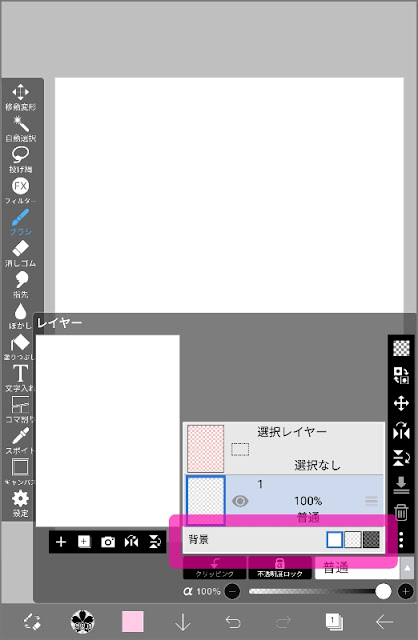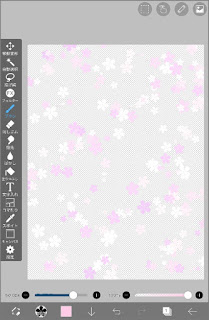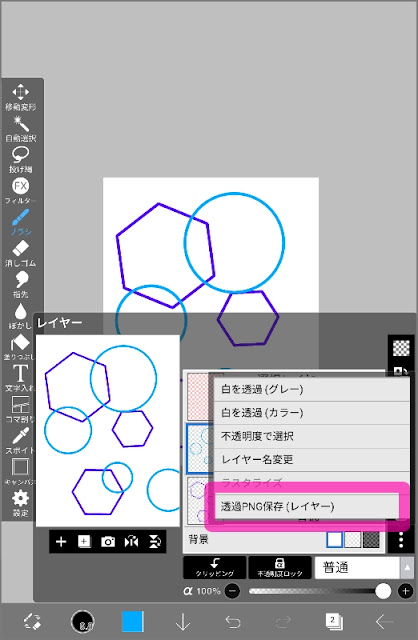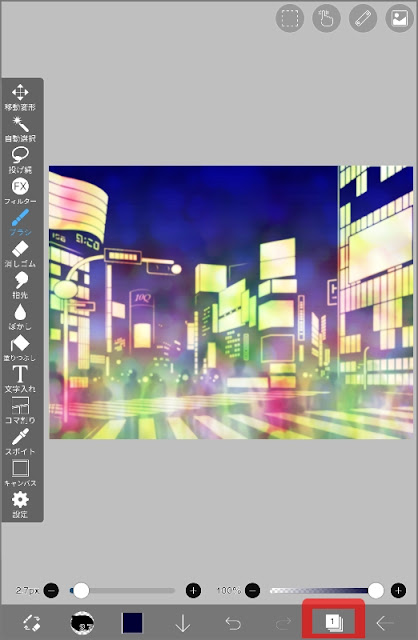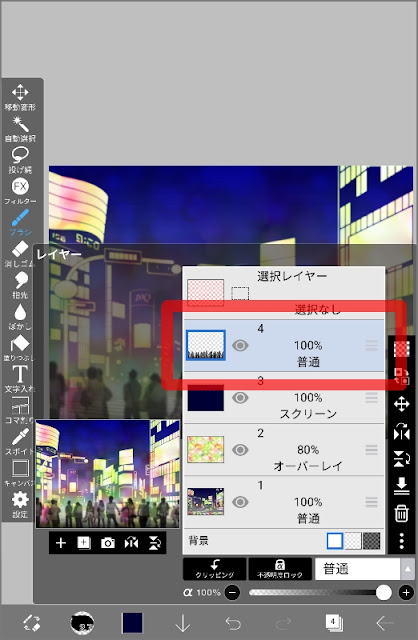こんにちは! 創作をしております、ゐくです。
以前 X(旧Twitter)で こんなポスト(つぶやき)を投稿しました。
というわけで、友達の言葉のお陰でネガティブな面のイメージが一気に変わりました! 完璧主義だった私
(そのくせ能力が追い付かなくて自己嫌悪に陥るタイプ)にとって、欠けているところやダメなところは「よくないもの」「排除すべきもの」でした。でもこの件のお陰で、個性を作るうえでの大事な要素という見方ができるようになり、「重要なもの」「必要なもの」だと思えるようになったのでした。
X(旧Twitter)にも書いた通り、創作するにあたって「自分の中にネガティブのバリエーションを増やすのがよさそう」という結論に達しました。そこで思いく限りを書き出してみたところ……けっこうな量に😅 並べてみると、意外とあって びっくりしました。
自分で使うために書き出したのですが、もしかしたらこの情報も創作している誰かのお役に立てるかもしれないので一覧にまとめて公開することにしました。(それに、ネットに残しておけば自分の辞書としても使えますしね!)
よかったら使ってください。創作の一助となれましたら幸いです。
創作についてのメモ《キャラ ネガティブ面:利用の型、一覧》
《ネガティブ面 利用の型》
まず はじめに。ネガティブ面の利用の型です。
一覧に入る前に、だいたいこんな風にネガティブ面を利用することができるな~という大まかな設計図というか、パーツを嵌めるための土台みたいなものです。
※型はこれ以外にもまだあるかもしれません。もし思い付いたら追加します。
◎
玉に傷型→完璧な人間はいない、親しみが持てる
└◎条件型→落ち込む、酔っぱらう、恋 など特定の状態になった時に表れる
◎表裏一体型→長所であり短所、短所は長所の裏返し
◎ハンデ型→特化している面や能力などを目立たせるために他をあえて下げておく
└◎挽回型→後の成長や変化を分かりやすく表現するために正反対側(ネガティブ側)の設定にしておく(例:無関心→興味あり、冷徹→優しさ・思いやり など)
└◎特別感型→相手のためにネガティブ面を克服したり譲歩したりする(例:怖がりキャラが勇気を振り絞って助けにきてくれる、食い意地の張っているキャラが食べ物を譲ってくれる、普段厳しいキャラが優しくしてくれる など)
《ネガティブ面 一覧》
次にパーツです。上記の設計図、土台に対して今度は嵌め込む側の要素です。
短所、欠点、難点になりそうなもの。 ※こちらも思い付いたら追加します。
◎気弱、小心
◎弱腰、強く言えない
◎傷つきやすい、繊細、お豆腐メンタル
◎キツい言い方、つっけんどん
◎口が悪い
◎高圧的、攻撃的
◎意気がる、イキる
◎キレる、キレキャラ
◎傲慢、高飛車、偉そう
◎わがまま
◎泣き虫
◎思ったことがすぐ顔や態度に出る、直情型
◎無表情キャラ(感情や表情の起伏が少ない)
◎腹黒キャラ、陰険
◎ひねくれ者
◎人間不信
◎人を信じやすい、チョロい、騙されやすい、
◎ヘタレ、頼りない、ひ弱、軟弱者、なよなよ
◎臆病、意気地無し、弱虫、怖がり、強い恐怖心、びくびく
◎恐妻家、尻に敷かれる
◎挙動不審、おどおど
◎対抗心、張り合おうとする
◎緊張しやすい、焦りやすい、過緊張
◎プレッシャーに弱い
◎人見知り
◎恥ずかしがりや
◎よく寝る、寝汚い、睡眠欲、起こしてもぜんぜん起きない
◎寝起きが悪い
◎寝相が悪い
◎いびき
◎歯ぎしり
◎腹ペコ属性、食い意地が張っている
◎大食い
◎飽きっぽい
◎考えすぎ、慎重すぎ
◎行動しない・できない(→恐怖心 →怠惰 →性格(気弱))
◎腰が重い、ぐうたら
◎トラウマがある
◎復讐心、強い恨み
◎妬み、嫉妬心
◎未練がましい、引きずる
◎しつこい、あきらめが悪い、粘着質
◎無気力
◎熱くなれない、情熱を持てない
◎浅慮
◎詰めが甘い
◎チャラい
◎脳筋
◎無鉄砲、考えなし、軽はずみ、向こう見ず
◎卑屈
◎呑気、楽観的
◎のんびりや、遅い、のろい、とろい、もたつく
◎せっかち、忙しない、落ち着きがない、じっとしていられない
◎ナルシスト、自己陶酔
◎しまりがない、緩い、隙がある
◎厳しい、硬い、近寄りがたい
◎~~の鬼(そのことに関してとても厳しい)
◎頑固
◎屁理屈、ああ言えばこう言う
◎毒舌、皮肉や
◎不器用(→手先などの身体面 →性格面)
◎狭量、イライラしやすい、許せるものが少ない
◎見栄っ張り
◎意地っ張り
◎冷徹、冷酷
◎無口、寡黙
◎おしゃべり
◎口が軽い、口を滑らせやすい
◎嘘つき
◎ホラ吹き、ビッグマウス
◎不誠実、不真面目
◎怠惰、怠け癖
◎諦めがはやい、すぐに投げ出す
◎寂しがりや
◎かまってちゃん
◎絡む、かまう、いじる
◎無関心
◎興味ありすぎ(周りが引いてる)
◎狡猾、ずる賢い
◎媚びへつらう、ごまをする
◎他者のせいにする、責任逃れ
◎利己的、現金な人
◎キザ
◎ロマンチスト、夢想家
◎思考がお花畑、理想論者
◎だらしない(→のらくら →身だしなみ)
◎胡散臭い
◎ずうずうしい、グイグイくる、遠慮がない
◎不注意、ケアレスミス、うかつ、うっかり者
◎おっちょこちょい、そそっかしい(早とちり など)
◎妄想癖
◎現実逃避
◎過去を美化(幻想)
◎人を道連れにする
◎逃げてしまう(→恐怖心 →意気地無し →怠惰)
◎劣等感
◎自己否定
◎自罰的
◎自己犠牲
◎自意識過剰、気にしすぎ
◎自分の考え・軸がない、他人に正解を求める、他人に従う、他人任せ
◎優柔不断、決断力がない
◎依存
◎放任
◎言いたいことが言えない(→環境・状況 →性格(気弱、臆病 など) →自己犠牲)
◎ナチュラルに人を見下す、できない人の気持ちが分からない
◎自分と同等のレベルを求める、誰もができて当前という思い込み
◎自己中(→わがまま、相手を振り回す →聞き入れない)
◎ジャイアニズム、理不尽を強いる(お前のものは俺のもの 俺のものは俺のもの、自分の話はしても人の話には聞く耳を持たない、何もしないのに文句だけはしっかり言う 、自分はよくて人はダメ など)
◎音痴
◎方向音痴
◎運動音痴
◎機械音痴
◎飯マズ(→味覚音痴 →料理音痴)
◎好き嫌い、苦手な食べ物
◎外見(怖い、不審者、いかつい、奇抜、ダサい、あか抜けない など)
◎字が汚い
◎雑、がさつ
◎背が低い(→コンプレックス →からかわれる)
◎存在感が薄い、影が薄い
◎言われたことを忘れやすい(あれ?そうでしたっけ?)
◎言い忘れが多い(あれ?言ってなかったっけ?)
◎収集癖、コレクション
◎所有欲、手放せない
◎潔癖症
◎不潔
◎支配的、支配欲
◎行動によって相手をコントロールしようとする(泣き落とし 駄々をこねる など)
◎察してちゃん、察してほしい願望
◎変わった趣味や嗜好、珍しい趣味や嗜好(理解者が少ない、理解が得られない)
◎口下手、しどろもどろ
◎スケベ
◎下ネタ好き
◎苦手な教科
◎要領が悪い
◎閉じこもる、引きこもる
◎ぶっきらぼう
◎コミュ障
◎関心あるものと そうでないものの差が極端、0か100か
◎夢中になると周りが見えなくなる
◎体力がない
◎体が弱い、虚弱体質、病弱キャラ
◎隻眼・隻腕など(義足や義手も含む)体の一部を失っている
◎病にかかっている
◎人でなくなる(異形になる など)
◎呪いにかかっている
◎無能・役立たずになる(弱点をつかれると どうしようもなくなる)
以上です。
キャラからストーリーが生まれたりもするので、ネガティブ面をうまく利用していけたらと思います!