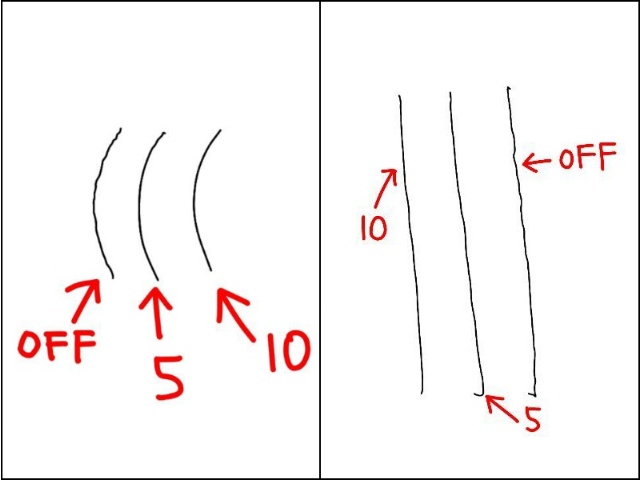こんにちは! 創作をしております、ゐくです。
今回の記事はアイビスペイント勉強レポートです。
◎アイビスペイント勉強レポートとは?◎
アイビスペイント=お絵かきアプリ。私がアプリで実際に学んだことや気付いたこと、経験などを綴らせていただくコーナーです。
※私のお絵かき環境※
タブレット+スタイラスペン。詳しくはこちら
アイビスペイント勉強レポート《ブラシ:天才ペン》私の線画用おすすめブラシと設定値、公開します
線によってイラストの印象も だいぶ変わりますよね。私は最近、線画用のお気に入りのブラシを見つけました🖌️🎶 自分好みに調整し、カスタムブラシとして保存して使っています。今回はそのブラシと、設定値も併せてご紹介したいと思います!
おすすめのブラシを探しているという方の参考になれば幸いです🍀
私は少し前まで、線画は「Gペン(ハード)」を使って描いていました。でも、できればもう少しアナログ感のあるペンを使いたいなと思っていました。
おすすめのブラシを探しているという方の参考になれば幸いです🍀
私は少し前まで、線画は「Gペン(ハード)」を使って描いていました。でも、できればもう少しアナログ感のあるペンを使いたいなと思っていました。
ある日、情報を求めてTwitterを検索してみると……何人かの方が「天才ペン」がよいと言っているのを見かけました。
私もさっそく試しに使ってみたところ…… 「なるほど、たしかにこれはいいかも……!」と大感激。
というのも、いい感じに“入り(いり)”が入って(はいって)実際のペンの描き味に近い印象なのです。ただ、初期設定値では“入り”が強すぎるように感じたので、自分好みに調整することにしました。
※入り→筆を置いた時に出るインクの溜まり

 |
| 天才ペン |
私もさっそく試しに使ってみたところ…… 「なるほど、たしかにこれはいいかも……!」と大感激。
というのも、いい感じに“入り(いり)”が入って(はいって)実際のペンの描き味に近い印象なのです。ただ、初期設定値では“入り”が強すぎるように感じたので、自分好みに調整することにしました。
※入り→筆を置いた時に出るインクの溜まり

またペンの太さが細すぎると、“抜き”の時に(サッと素早く筆を動かした時に)線が かすれてしまったり、消えてしまったりで、ある程度の太さは確保しなければならないようでした。「適度に“入り”が出て、線の細さも確保しつつ、“抜き”も かすれない」が理想です。
それを実現させたくて試行錯誤。そして調整の結果、いい感じの値が見つかりました!
それがこちらです。どどーん!!
「天才ペン」線画用/私の設定値
◎基本/太さ→ 2.7pt ~ 3.0ptあたり
◎基本/入りの太さ→ 100%
◎基本/抜きの太さ→ 0%
◎基本/入りの不透明度→ 100%
◎基本/抜きの不透明度→ 1%
◎動的/速度:太さ→ -55%
◎動的/速度:不透明度→100%
◎基本/太さ→ 2.7pt ~ 3.0ptあたり
◎基本/入りの太さ→ 100%
◎基本/抜きの太さ→ 0%
◎基本/入りの不透明度→ 100%
◎基本/抜きの不透明度→ 1%
◎動的/速度:太さ→ -55%
◎動的/速度:不透明度→100%
ではブラシのカスタマイズの仕方(設定のやり方)をご説明します。
↓↓↓
天才ペン カスタマイズ やり方
①まずブラシのアイコンをタップして一覧から「天才ペン」を選択

②右側のメニューから「基本」を選択し、パラメータを設定
入りの太さ→ 100% / 抜きの太さ→ 0%
入りの不透明度→ 100% / 抜きの不透明度→ 1%
入りの不透明度→ 100% / 抜きの不透明度→ 1%
③次に「動的」を選択し、パラメータを設定
速度:太さ→ -55% / 速度:不透明度→ 100%

これで完了です。
◎追記◎
アイビスペイントにブラシのデータを共有できる機能がつきました!👏(わ~ パチパチパチパチ)
アイビスからQRコードを読み込むと、カスタムされたブラシをダウンロードすることができるのだそうです。
↑でご紹介した設定値のQRコードを置いておきます。↓どうぞご利用ください😄↓
※QRコードの読み込み方が分からない……という方は こちら↓の記事をどうぞ。
《関連記事》
ブラシをリセットしたい場合
ボタンは「基本」と「設定」の項目それぞれにあります。
カスタムブラシとして保存したい場合
天才ペンだけでなく、もちろん他のブラシもカスタマイズするとこができます。今回ご紹介した設定も、あくまで私の好みの値なので自由にいじっていただいてかまいません😊🎵
以上、私の線画用おすすめブラシ「天才ペン」と、その設定値でした!